Custom Tab
This page will go over creating custom tabs in the jancy browser.
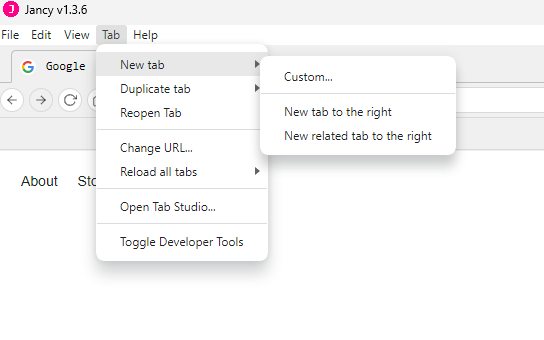
After clicking on custom tab the following dialog box will open on your jancy window.
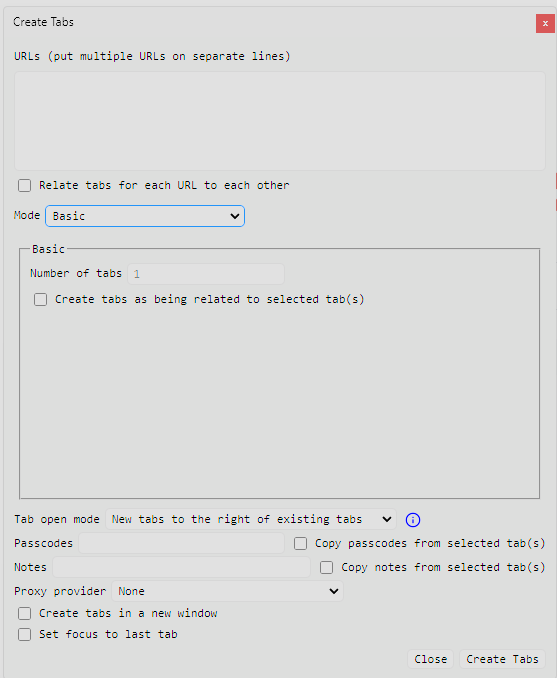
By default, it will open the profile tab creation box.
Tab Open Mode
The tab open mode feature allows you to control the placement of tabs on the tab bar at the top of the Jancy page. The first option, “New tabs to the right of existing tabs,” opens a new tab directly to the right of the tab from which you are opening the new tabs. The second option, “New tabs open in the rightmost position,” opens tabs at the far right end of the tab bar, regardless of the existing tabs.
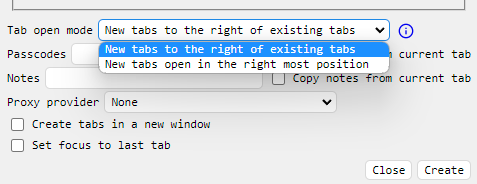
Examples
Using Tab Open Mode Option 1
New tabs will open one-for-one next to the selected tabs, like so: 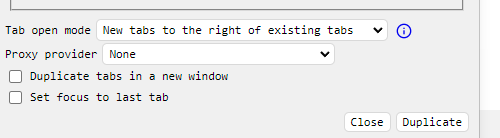
Before:  After:
After: 
Using Tab Open Mode Option 2
New tabs will open one-for-one to the right of all tabs in the window, like so: 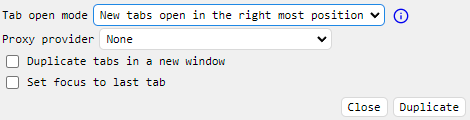
Before:  After:
After: 
URLs
This field allows you to add one or more URLs to be used when the tabs are created. To add multiple URLs, separate them by placing each one on a different line. The total number of tabs created will depend on which mode you use (Basic or Profiles) the examples below will go over the equations.
In basic mode the equation for total tabs is: number of selected tabs in the main window * number of tabs specified in the basic dialog box * number of URLs added.
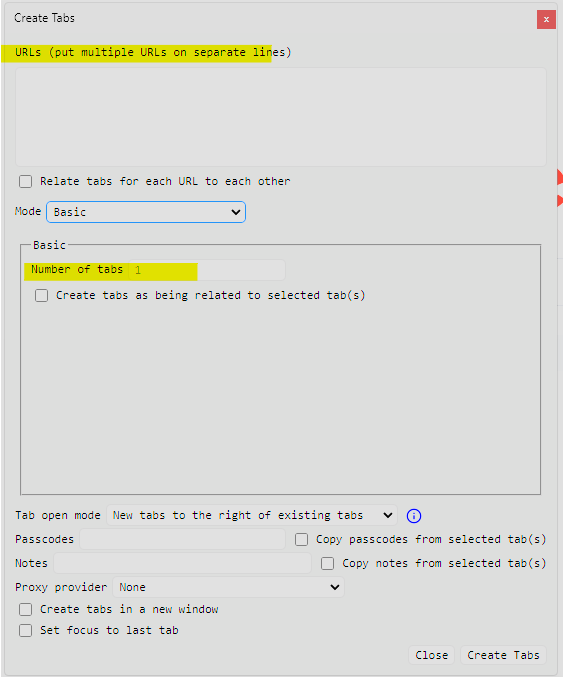
In profile mode the equation for total tabs is: number of selected tabs in the main window * number of profiles selected in the dialog box * number of URLs added.
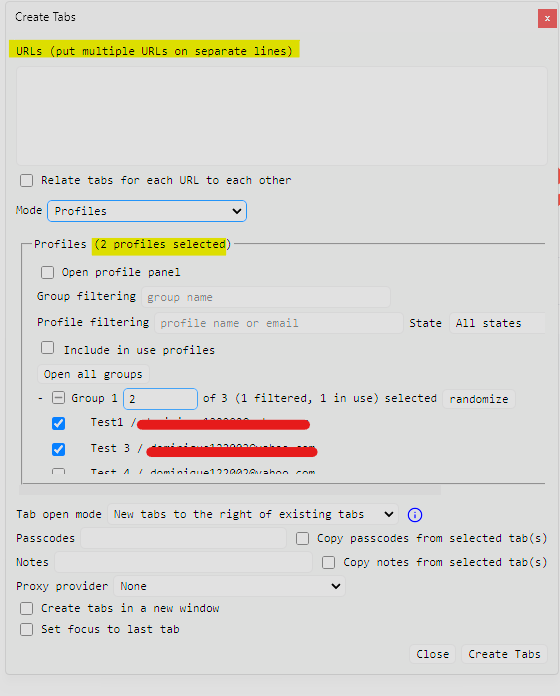
Basic Custom Tab
The snapshot below displays the basic section of the tab creation box. You can use the mode drop down to access this section. In this section you have the option to choose the number of tabs you want to create and decide whether or not you want these tabs to be related to the current tab.
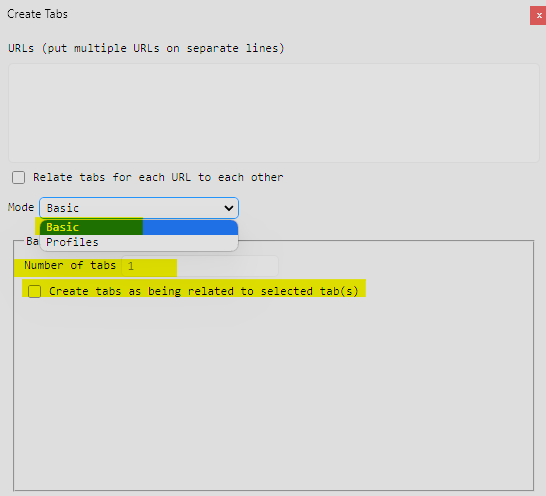
Custom Tabs With Profiles
The two snapshots below show the configuration section for opening tabs with profiles. You can access this using the mode drop down and selecting “Profiles”. The profiles tab will automatically organize profiles into groups if they are grouped together in your profile CSV. You can search for profiles by group and select the desired number of profiles from each group. Additionally, You can search for specific profiles by profile name or email. Lastly, you can filter for profiles by state. Also, you have the option to expand all groups to view all profiles within them. The profiles are displayed with their respective names and associated email addresses. Furthermore, you can choose to open the profile panel, which will open the profile panel in the created tabs.
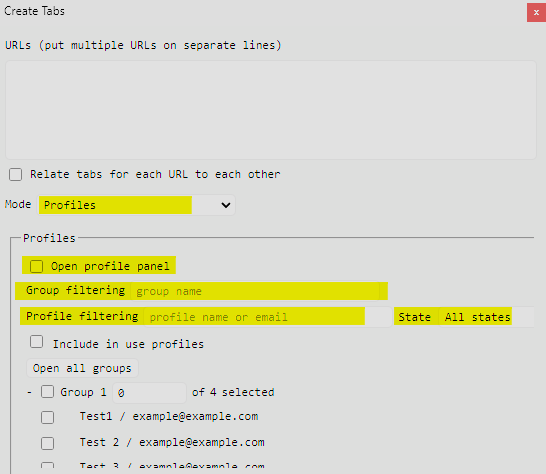
You can specify multiple group names, profile names, and email addresses by separating each with a space, comma, colon, semicolon, or newline.
You can select multiple profiles within each group by holding down the Shift key and selecting the first and last profile in the group. This functions similarly to selecting files in your computer’s directory. Note that this feature only allows you to select a group of profiles within a single profile group; you are not able to mass select profiles across multiple groups.
Profiles in use
Enabling the “Include in use profiles” feature shows how many profiles are being used from each group. It will display how many from each group and also show which profile is being used. If the feature is not enabled the profile in use will not be listed but the dialog next to the group will show how many profiles are in use.

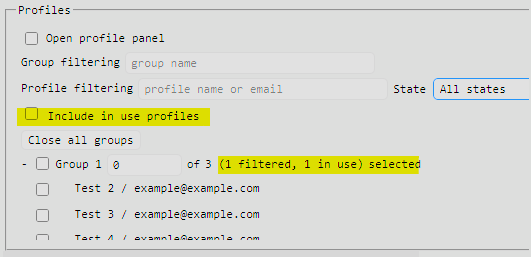
The “profiles in use” feature may not accurately reflect the number of open tabs. This discrepancy is due to the “Max tabs that can be restored” setting in Jancy’s core settings. For instance, if this setting is set to 2 and both tabs are associated with profiles, along with two other tabs linked to different profiles, the feature will indicate that you have 4 profiles in use. Keep this in mind when monitoring this number.
Next we will cover the section between the two highlighted lines. The first text box provides the option to copy tab passcodes and also set tab passcodes for the tabs you are creating. The next field allows you to copy notes from the current tab, while the field below it allows you to set notes for the tabs you are creating.
- Additional documentation on tab passcodes can be found here
Next you have the choice to create all of your new tabs in a new window. The “Set Focus” option enables you to set focus (or be on) the last tab. Lastly, if you are assigning profiles to the new tabs, you can shuffle the profiles of all the new tabs.
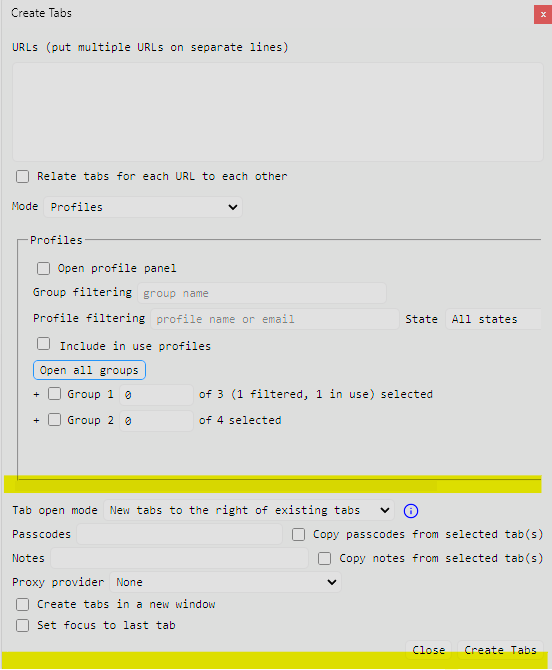
More documentation on custom tabs can be found here.