New Tab
This page will go over creating new tabs in the jancy window.
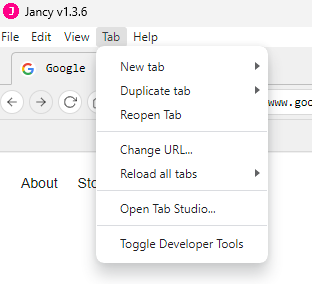
When you click on the “Tab” icon, the following menu will appear. From here, you can add tabs and configure them. Let’s start by covering the first menu selection, which is “New Tab.”
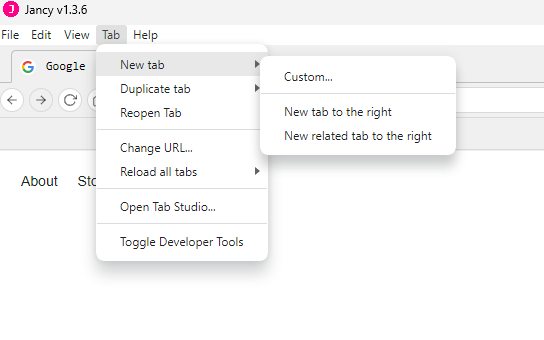
After selecting the “New Tab” button, a new box will appear, shown in the snapshot above. The two basic tab additions are listed under “Custom.”
New Tab(Unrelated)
By selecting “New tab to the right,” Jancy will create a new tab to the right of the current tab. This new tab will be independent and unrelated to the first tab, which means that they do not share information such as cookies, proxies, or profiles. If you have added a profile to the first tab and create a new tab using this button, the profile will not be carried over to the new tab.
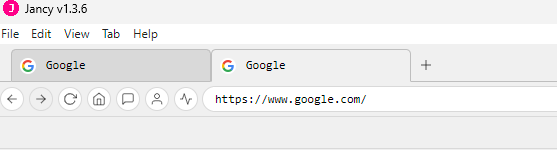
New Related Tab
If you were to select “New related tab to the right,” Jancy would create a new tab that is linked to the tab on which you created the related tab. This is indicated by the matching colored line above the two tabs. These related tabs share information such as cookies, profiles, and proxies.
If you are logged into a profile on a tab and choose to create a new related tab, the profile information will be carried over to the new tab. The same applies to proxies.
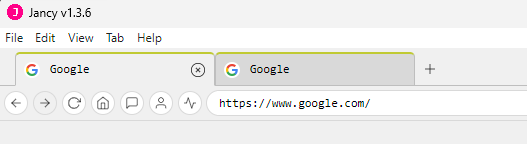
It’s worth noting that if you have 10 related tabs and you change the profile on one of the tabs, it will change to that profile on all the other related tabs. The same principle applies to proxies. Additionally, you can have different groups of related tabs. I will include a snapshot below to show this concept.
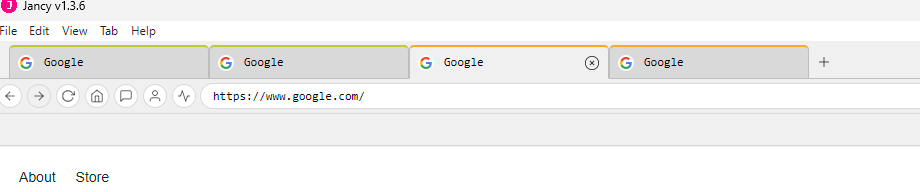
The snapshot above displays four different Jancy tabs. The tabs with the purple lines above them are related, while the tabs with the green lines above them are also related. This means that separate profiles can have their own related tab in the same Jancy window.