Ticketmaster Plug-in
The ticketmaster plug-in adds the following capabilities to Jancy:
- Captures and assigns priority to tabs based on the amount of time left on a Ticketmaster cart.
- Capture event information and cart information and assign it as data on the tab.
- Capture the currently logged in user and assign it as data on the tab (this doesn’t work very well).
- Provides an option to dismiss the overlay when an event page loads.
- Provides an option to autoselect no insurance on the checkout page.
- Provides an option utoselect terms and conditions on the checkout page.
- Provides options to capture initial queue positions and save them to disk.
- Provides options to assign priority groups to tabs based on the current Ticketmaster page.
Settings
If the Ticketmaster plug-in is enabled, you can edit the Ticketmaster settings from the Settings page in Jancy.
Dismiss overlay when the event page loads
If checked, the overlay that appears when an event page first loads, will be dismissed.
Only on auto-reload
If checked and
Dismiss overlay when the event page loadsis checked, the overlay will only be dismissed when the tab has auto-reload enabled.
Depending on the overlay that is dismissed, it’s possible that some functionality of the page can become broken. For example, if the overlay that is dismissed is a dialog box that prompts the user for an unlock code, the ability to press the “Next” button may not work. Mileage may vary.
Show cart timer in the tab’s subtitle
If checked, a cart’s timer will be displayed as the subtitle of the tab.
Also include the name on the credit card
If checked and
Show cart timer in the tab's subtitleis checked, the plug-in will also attempt to extract the name on the card card and, if successful, will display it in the subtitle as well.
Display original non-resell price ranges on the event page
If checked, we’ll attempt to capture the original non-resell price ranges for the event and display them on the event page.
Autoselect no insurance
If checked, we’ll attempt to check the no insurance option during checkout.
Sometimes this feature doesn’t work.
Capture queue position
If checked, enables the ability to capture initial queue positions to either a CSV file and/or a google sheet.
The format of the lines in the CSV or Google Sheet is as follows:
timestamp, event ID, position, email, url, event name, artist name, venue name, proxyIf include configured username as a column in outputs is checked then username will be added as a column at the end.
If include profile group name as a column in outputs is checked and a profile is selected into the the tab then the group name of the profile will be added as a column at the end.
Use profile information as a backup if capturing Ticketmaster user info fails
If checked, use the email associated with the profile (as long as profile was selected in the tab) as a back up if we were unsuccessful capturing the currently logged in user.
The feature to capture the currently logged in user is very unreliable. It’s recommended to turn this feature on and use profiles to get the best data.
Track fast accounts
If checked, additional tracking methods to monitor accounts that progress through queues rapidly, bypassing position assignment. This process involves conditional logic aimed at addressing such scenarios, but might not catch them all.
A position of -1 will be written to the outputs if
Track fast accountsis enabled and a fast account is identified.
Include GMT offset in timestamps
If checked, the timestamps written to the outputs will be written as
MM/DD/YYYY HH:MM:SS AM/PM GMT-H:MMotherwise they’ll be written asMM/DD/YYYY HH:MM:SS AM/PM.
Include configured username as a column in outputs
If checked, the configured username will be included as a column in the outputs.
Include profile group name as a column in outputs
If checked, the profile group name (if available) will be included as a column in the outputs.
Include profile name as a column in outputs
If checked, the profile name (if available) will be included as a column in the outputs.
Output directory
If checked, queue positions will be written to a CSV file in the directory specified called
ticketmaster_queue_positions.csv.The
ticketmaster_queue_position.csvis treated as a growing log file of queue positions. If you move the file or rename it, a new one will be created.If you have the
ticketmaster_queue_position.csvopened in an application like Excel that locks the file, when the plug-in attempts to write to the file, the write will fail and the data will be lost.Include the event ID in the filename
If checked, the filename will be
ticketmaster_queue_position_EVENTID.csvinstead ofticketmaster_queue_position.csveffectively creating a file per event.Open output directory
Pressing this button will open the configured output folder via your OS
Google Sheet
If checked, queue positions will be written to the Google Sheet specified.
The Google Account must have the
Google Sheet: Read/Writescope.Unset sheet
Pressing this button will clear the input box that contains your currently configured Google SHeet.
Memory Buffer
If checked, queue positions will be stored in an internal memory buffer. There is an option to save these buffered positions to disk and to flush the buffer.
This feature can be helpful in situations where a problem arises during the writing of queue positions, preventing Jancy from writing to the sheet or CSV. In such cases, if the memory buffer option is checked, you can still write all buffered positions to a new file.
When this feature is enabled, positions stored in memory will not be flushed unless the ‘Flush Buffer’ button is clicked.
Save buffer to disk
Pressing this button will save the buffered memory positions as a CSV to a file.
When saving to disk, the process will overwrite any existing data in the file instead of appending to the end of it.
Flush buffer
Delete all positions in the memory buffer.
Queue Command Processor
The queue command processor display stats of how the queue position recording system is working in real time.
Active
If checked indicates the processor is schedule to run
Flush
If checked indicates that all commands buffered to be processed will be addressed on the next iteration of the processor
File error
If checked indicates that there was an error writing to the configured file output on the last attempt
Sheet error
If checked indicates that there was an error writing to the configured google sheet output on the last attempt
Commands received
Indicates the total number of commands received
Commands buffered
Indicates the current number of buffered commands that need to be processed
Commands processed
Indicates the total number of commands processed
“In-queue” commands processed
Indicates the total number of “In-queue” commands processed
“Got position” commands processed
Indicates the total number of “Got position” commands processed
Tab/event positions already outputted
Indicates the number of “Got position” commands filtered because a position was already processed for the tab/event combo
Tab/events(s) not expecting position commands
Indicates the number of “Got position” commands filtered because a position was reported for a tab/event and a position wasn’t expected
Position commands processed
Indicates the number of positions presented for output
Positions written to CSV
Indicates the number of positions that have been written to the configured CSV output
Positions written to sheet
Indicates the number of positions that have been written to the configured Google sheet
Positions written to memory buffer
Indicates the number of positions written to memory buffer
Write test position
Pressing this button will inject a fake position into the processor and lets you test your configured outputs
Reset stats
Pressing this button will reset all the processor stats
Flush commands
Pressing this button will cause all the commands currently buffered to be processed on the next iteration
Restart processor
Pressing this button will manually force the processor to run for an iteration
Toggle test mode on/off
When test mode is enabled, the tab’s ability to navigate will be disabled after the tab reports a position.
Test mode remains on until you turn it off or restart the application.
Phrases To Search The Event For
This feature enables you to search for specific phrases within an event. It scans the pop-up that appears on some Ticketmaster pages as well as the “Important Event Info” section, located in the top right of the page. If the phrase is found, the border of the page will change to the color specified. Additionally, the identified phrase will be displayed next to the “More Info” box on the page.
This example uses the phrase “face value ticket exchange”, and a green border.
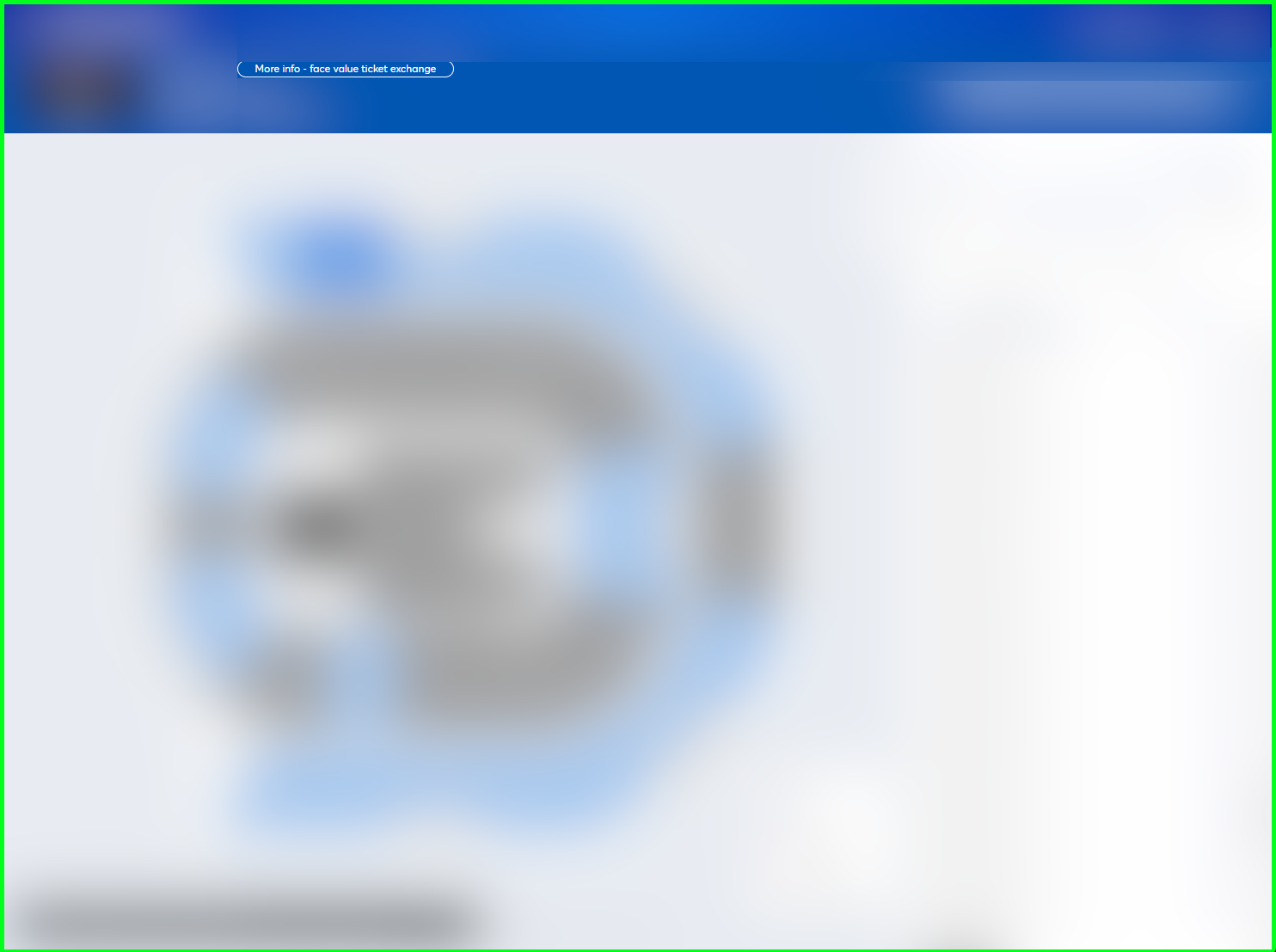
Priority Groups
Lets you assign a priority group to the various stages of the ticketmaster order processing flow.