Purchase Coordination
Our namath plug-in implements our purchase coordination tool for Jancy that allows you to send carts to a chat client for approval or rejection of purchase by a “quarterback”.
Also, you can use discord to send screenshots for approval from any page: Discord
Caveats and Known Issues
- Acceptance testing was primarily done using the discord integration. Slack worked in our internal testing but wasn’t as thoroughly tested.
- Lately Slack servers may have been or are being slow, we are diagnosing on our side to see where slowdowns can be avoided.
- We only support Ticketmaster/Livenation checkout pages in the current version.
- We currently support discord and slack integrations.
- Seats currently display in a single list despite being grouped in the cart e.g. Seats 21-22 and 31-32 will be presented as 21,22,31,32
- When added a Slack instance you may need to click the refresh channels button for it to work properly
- Discord’s test button doesn’t work if you don’t have a general channel
- The button to show cart doesn’t work. Open the profile panel and choose “Namath” to see the cart you are sending via Namath
- We’ve seen the tax amount change by a few cents occasionally and the new value isn’t sent over Namath
Prerequisites
The namath plug-in is disabled by default. To use namath, the first thing you need to do is go to the plug-ins page in Jancy (
Settings -> Plug-ins), locate thenamathplug-in in the list, and slide the slider to the right.
Before you begin you must setup either a discord or slack bot.
- Instructions for discord can be found here
- Instructions for slack can be found here
- Instructions for google sheets provider can be found here
Making Channels
Namath works by broadcasting carts to channels. A channel represents a connection to a third-party service where a “quarterback” can see and approve or decline carts as they come in.
- Go to the Namath settings page (
Settings -> Namath) - Now click the
+button to create a Slack provider for this example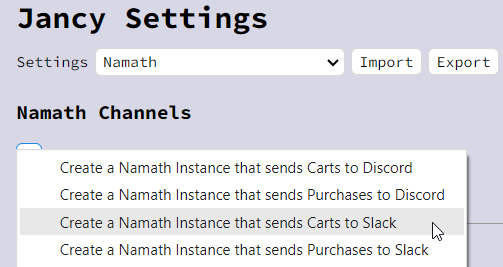
- Choose the Slack bot you want and the channel the Namath carts will be sent to. The Name field is any name you want to assign this channel. It is what shows up when using Namath
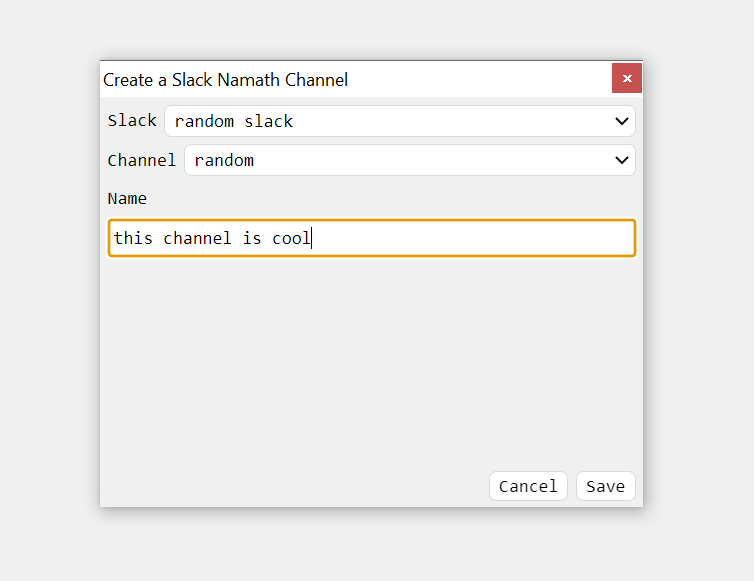
- Now you have a Namath Cart Channel to use. You can test it (sent to the general channel of discord or slack), delete it, or set it to the default Namath Cart Channel with the star button.

What You See in a Cart
Cart some inventory and during the checkout process you should be presented with the Namath cart tool 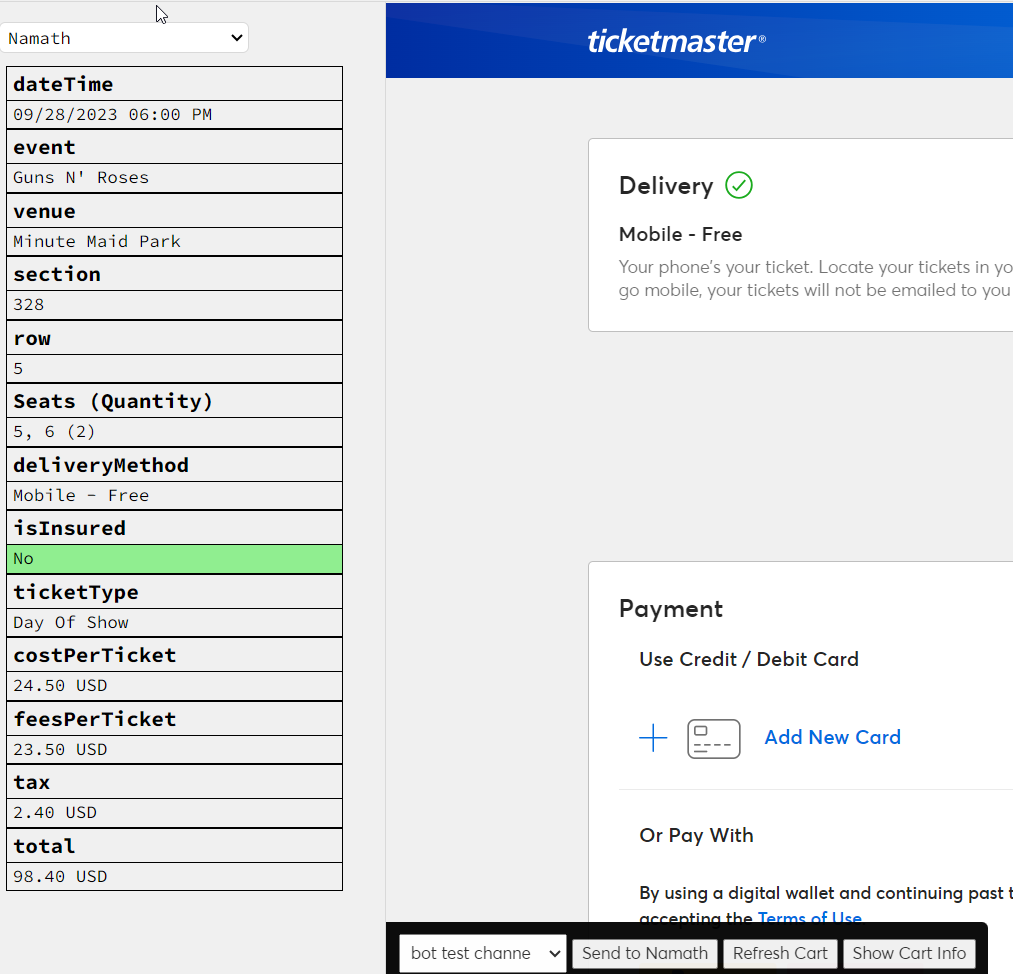
You can choose any of your configured Namath Channels from the dropdown box and then click Send to Namath where you will wait for a response from your quarterback.
If some data is missing you can try the refresh cart button, but some events don’t have certain data, like seats.
What You See in Discord
When someone sends a cart you will see this request in discord
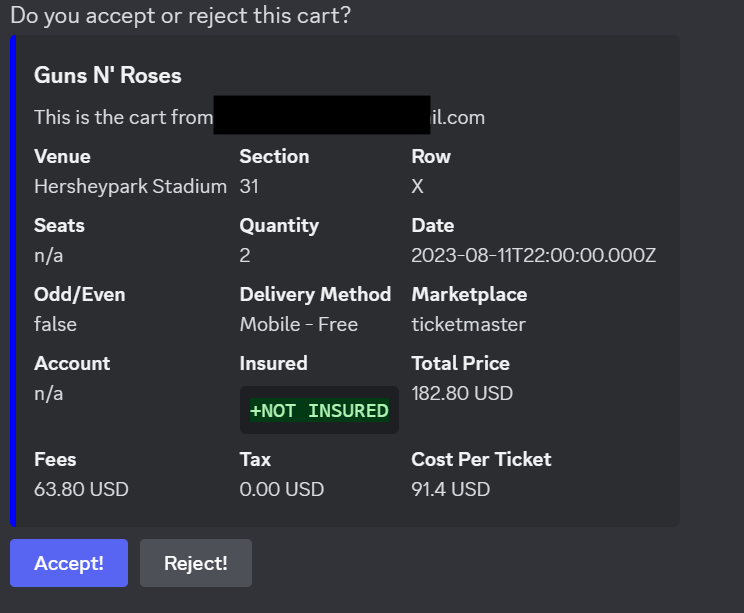
This is what it looks like when you accept it, it’ll be a red circle if you reject it.
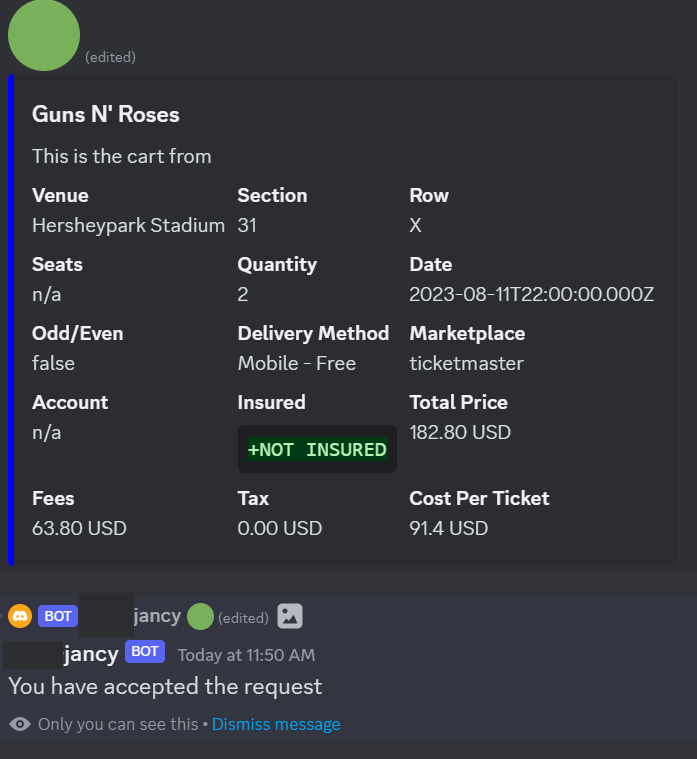
In the browser the Namath displays if the cart if approved or rejected
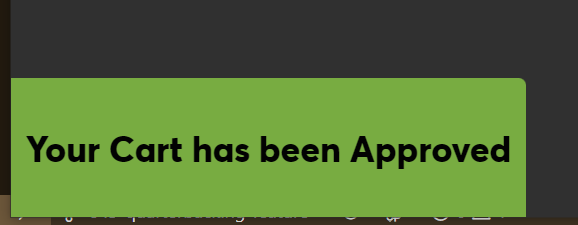
What You See in Slack
When someone sends a cart you will see this request in slack
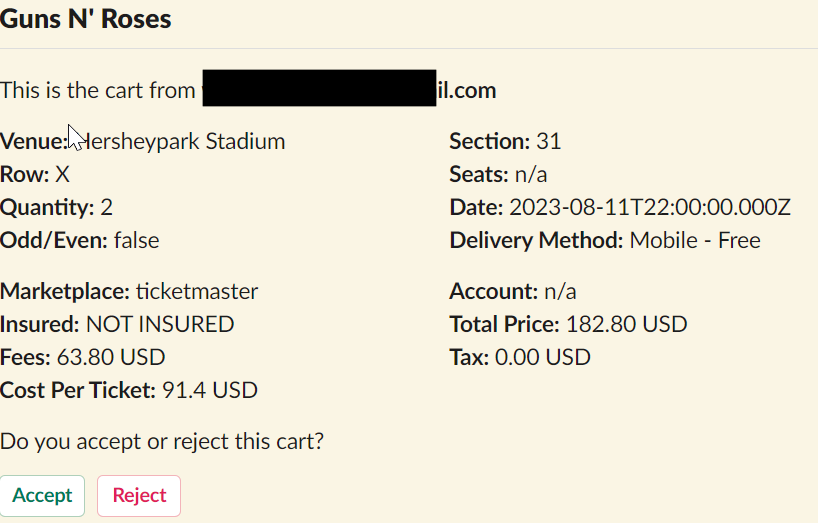
This is what it looks like when you accept it, it’ll be a red circle if you reject it.
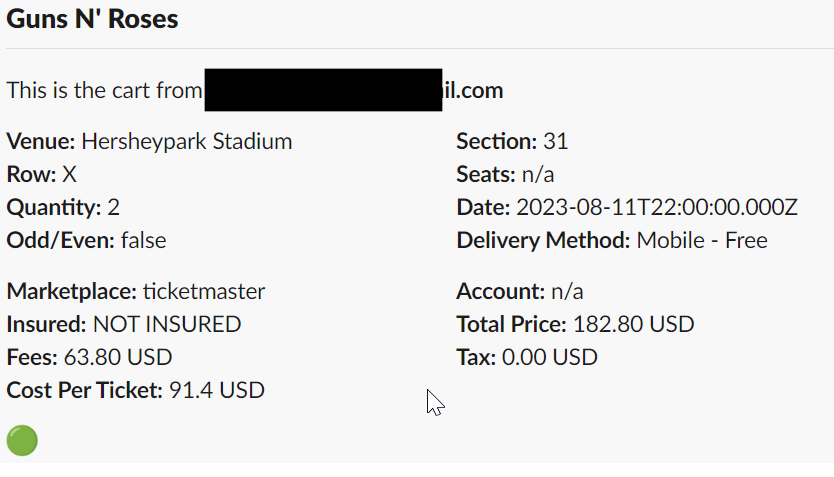
In the browser the Namath displays if the cart if approved or rejected
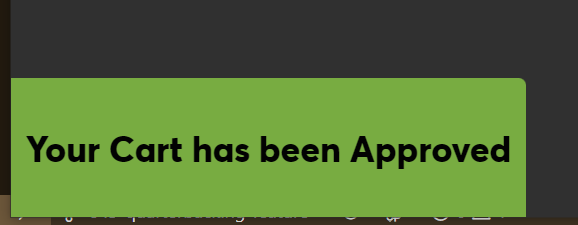
Cart Reminders
We have a feature that will send a reminder message around 2 minutes before the cart expires.
Discord
There shouldn’t be any extra setup for discord to get all the notifications
The reply looks like:
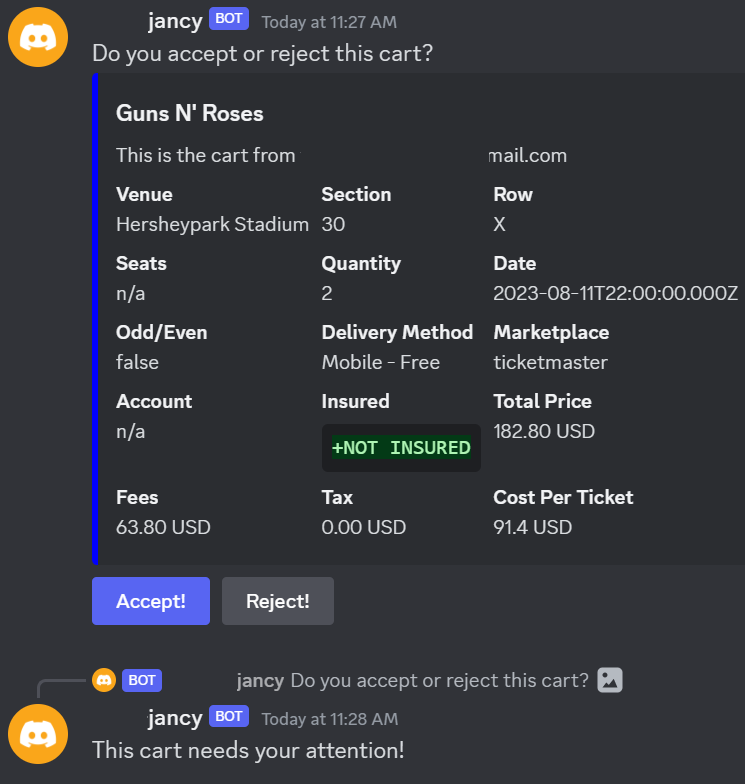
Slack
In Slack you will have to do the following to get the bump cart message
- Right click your channel(s) that Namath will be posting carts to
- Choose
Change Notifications - Make sure the check box
Get notified about all replies and show them in your Threads viewis checked
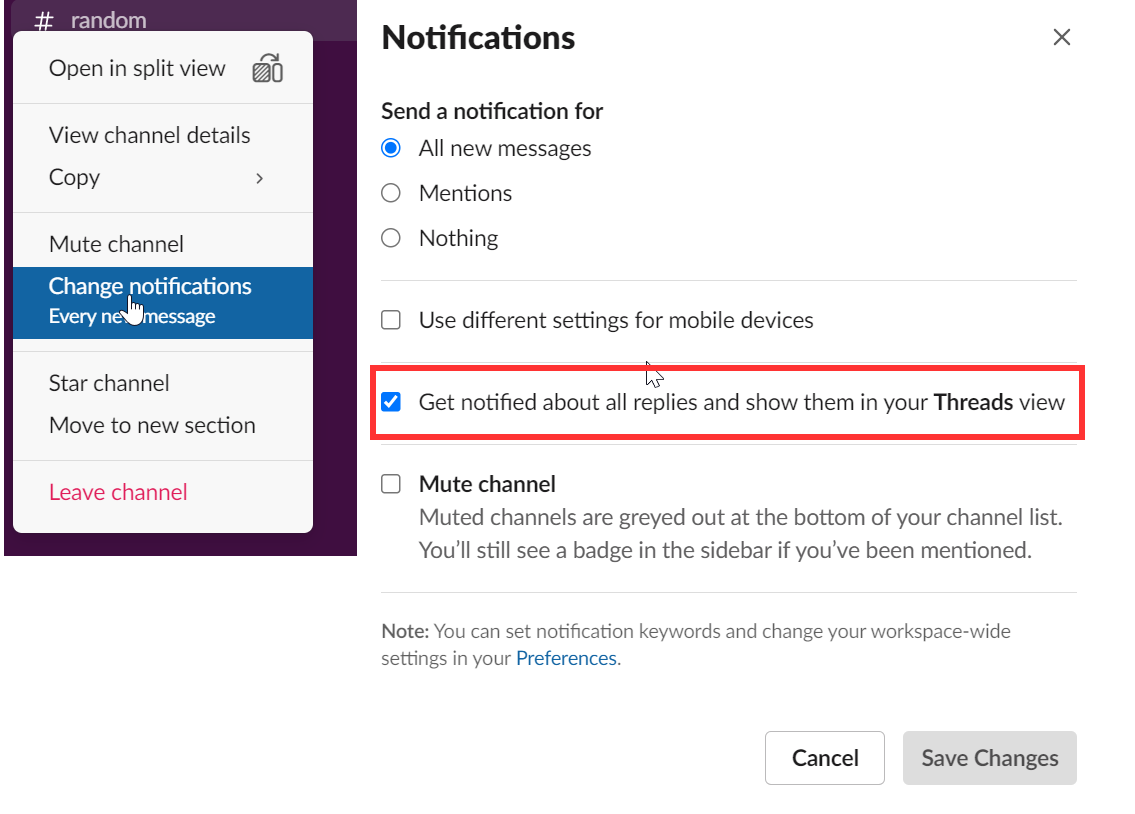
The reply looks like:
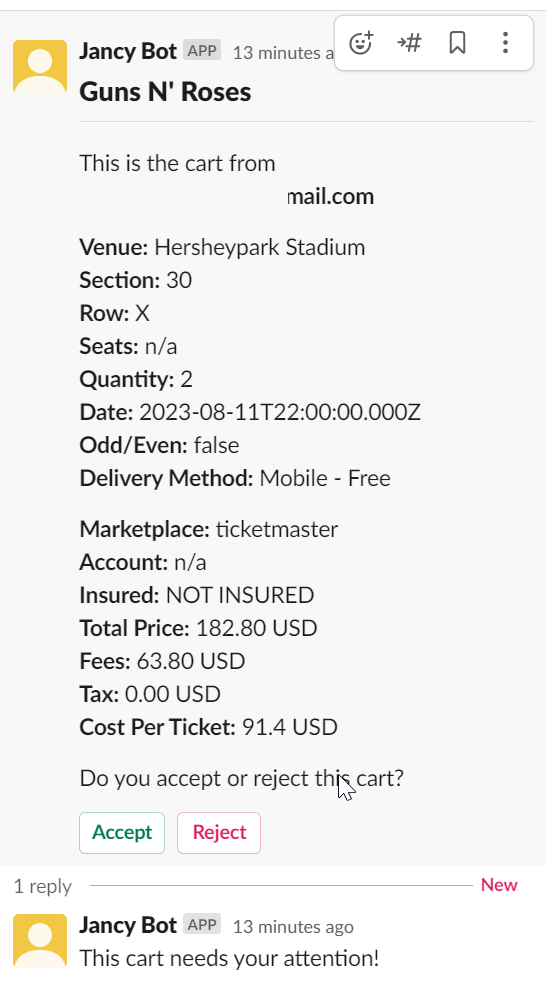
Display Username
You can set a username in Settings > Core > Core Settings. Namath will send that with the cart and display it next to the Jancy login email near the top of your discord/slack message. The setting is highlighted in the image below: 
Cart Statuses
On the Namath settings page (Settings -> Namath) you can see a second table that will display current and recent carts

Screenshot approval
To bridge the gap between parsing pages for carts we have made the ability to capture screenshots to send through the namath pipeline.
You need to specify the base URL to use for the Namath UI to appear on the website you want it to. That can be done in the Namath Settings page.
You can also select what kind of screenshot you want to have sent with the dropdown. 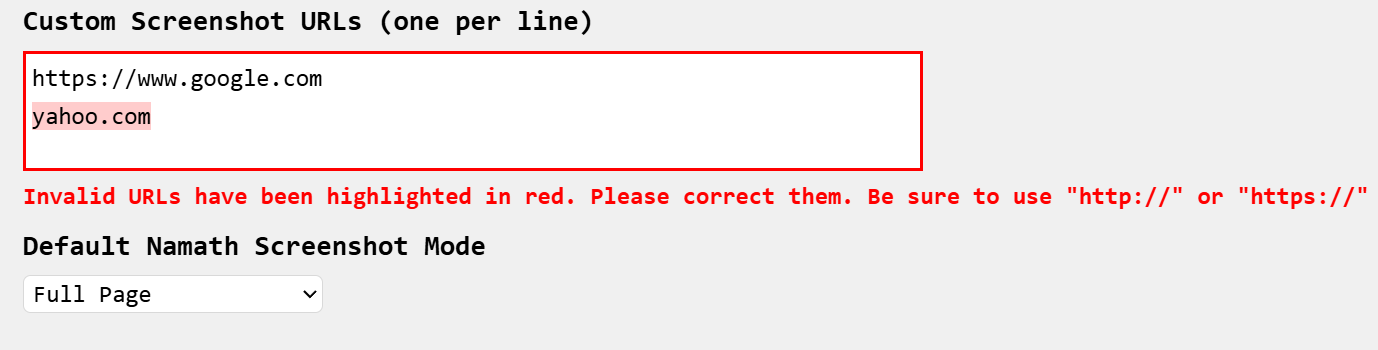
When you load a page you can select the Namath channel to send a cart to with the first dropdown select box. Then press the “Send Cart” button to send to your channel.
Once sent you will see this:

When your quarterback approves it, it will look like this:
