Tab Passcodes
“Tab Passcodes” can be used to set a passcode(s) or really any other type of code to a tab. One thing to mention is that you will need to have a profile selected if you would like to use tab passcodes. Like tab notes, tab passcodes are not saved anywhere and will dissapear after the tab is closed.

Setting Tab Passcodes From Tab Bar
The first way to set a tab passcode would be to right click on the tab bar and select “Change tab passcodes…”
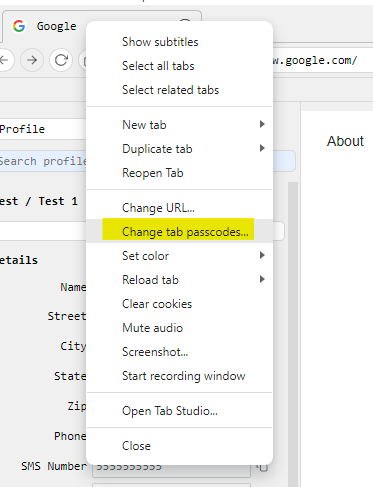
Once you have selected this the following dialog box will open where you will be able to set your tab passcode(s).
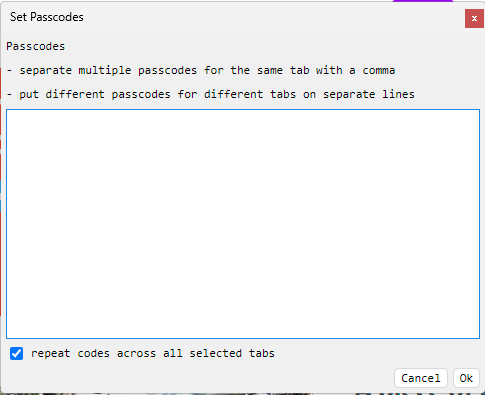
In the box shown in the screenshot above, you can set your tab passcodes and hit “Ok”. The passcode(s) will then show up in the profile panel
If you want to set multiple passcodes on a tab, you can add them all at once; just separate them with a comma. Put passcodes on seperate lines for them to be seperated by tab. If you have more tabs selected then passcodes added, you can have them repeat by enabling the “repeat codes across selected tab” feature.
Setting Tab Passcode From Custom Tab Creation Box
The second way to set a tab passcode would be to do it through the Custom Tab creation box.
- Documentation on how to open the custom tab creation box can be found here
First, open the custom tab creation box. You can then enter the passcode or passcodes you’d like in the field highlighted in the screenshot below.
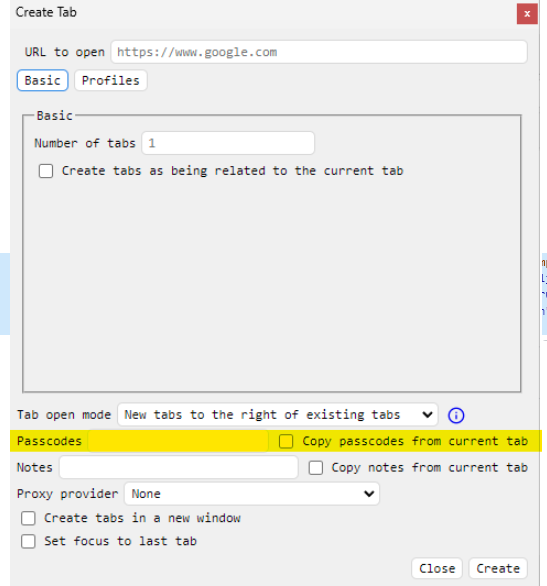
As mentioned above, if you want to set multiple tab passcodes, you can add them all at once; just separate them with a comma.
If you already have tab passcodes saved to a tab and wish to add them to other tabs using the custom tab creation box, you can select the “Copy passcodes from current tab” checkbox.