The Jancy Window
This page is a guide to help you understand the different parts of the Jancy browser window.
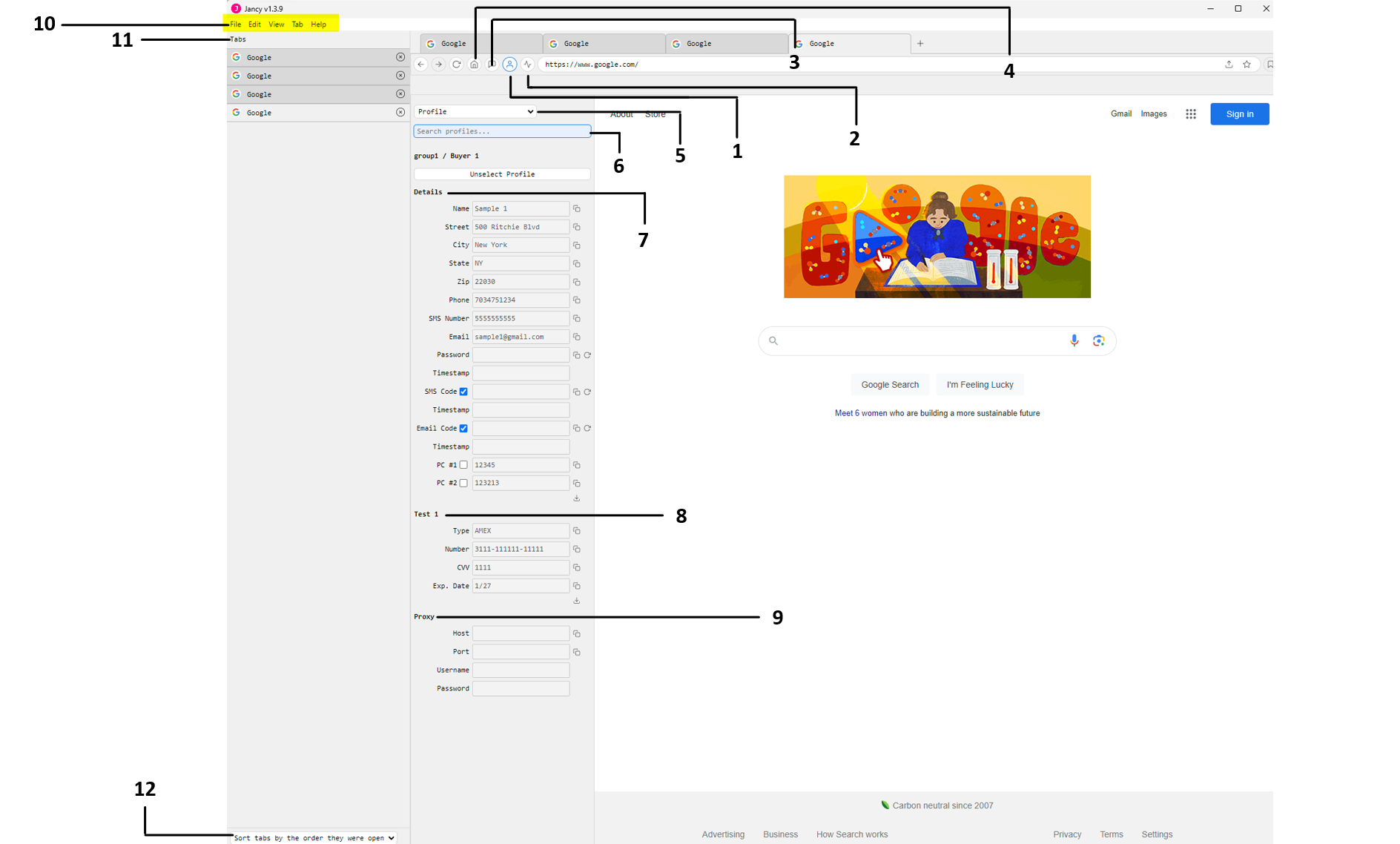
1. Profile Icon
Use this icon to access Jancy’s profile system. Clicking it will open the profile tab in the tab panel, allowing you to search for and select profiles. Right-clicking offers options for configuring your profiles and selecting information.
- Documentation on profiles is available here.
2. Proxy Icon
This icon enables you to activate or deactivate proxies by clicking on it. If you right-click on this icon, you can configure proxies, select available proxies, and add temporary proxies.
- Documentation on proxies can be found here.
3. Tab Notes Icon
Click on this icon to open the notes tab in the tab panel. This area allows you to write notes specific to each tab.
4. Back to Home
Click on this icon to return to the homepage you’ve set for the tab.
- Documentation on how to change back to home url can be found here.
5. Tab Panel Selector
This dropdown menu lets you choose what you want to display in the tab panel. The three currently available options are: profiles, notes, and debug.
6. Profile Search Bar
Use this search bar to find profiles that you’ve added to your profile CSV. You can search by group, profile, name, and email.
7. Profile Details
This section of the tab panel displays profile information, including name, address, phone number, email, sms/email codes, and passcodes.
- Documentation on profiles is available here.
8. Credit Card Information
This section of the profile panel displays the credit card information linked to a profile.
9. Profile-associated Proxy
This part of the profile panel shows the proxy associated with the selected profile.
10. Menu Bar
This is Jancy’s menu bar. From here, you can access settings, manage tabs, check for updates, find documentation, change the view, and toggle tab view.
11. Tab View
This window shows all of your current tabs. Related tabs will have matching colors, while unrelated tabs will appear gray.
- Documentation on tab management can be found here.
12. Tab View Sorting
Use this dropdown menu to customize the arrangement of tabs in the tab view window.
- Documentation on tab view sorting can be found here.